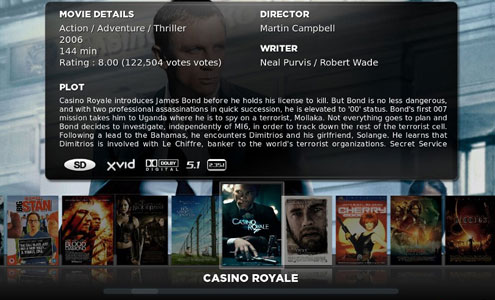
Ε, εντάξει τώρα. Ας το παραδεχθούμε: χάρις στο... εχμ... Internet, τα αρχεία φωτογραφιών, ταινιών και μουσικής που έχει συλλέξει ένα μεγάλο ποσοστό από μας είναι τόσα πολλά, και έχουν δημιουργήσει τόσο μεγάλο όγκο δεδομένων, που θα χρειαζόταν... στρατιωτική πειθαρχία στην ταξινόμηση, προκειμένου να βρίσκουμε κάτι μέσα εκεί άμεσα και εύκολα. Συχνά, όμως, χρειαζόμαστε ακριβώς αυτό. Και τη λύση σε τέτοια προβλήματα έρχονται να δώσουν εφαρμογές που αναλαμβάνουν να ταξινομήσουν με τρόπο έξυπνο, σε δική τους βάση, τα αρχεία εικόνας και ήχου που βρίσκονται στο PC που χρησιμοποιούμε ή/και τους εξωτερικούς σκληρούς δίσκους μας. Αναλαμβάνουν, δε, να τα παρουσιάσουν και με τρόπους όχι μόνο εύχρηστους, αλλά και καλαίσθητους. Γιατί όταν έχεις μια συλλογή καλή, θέλεις να τη δείχνεις με περηφάνια, αν μη τί άλλο!
Το XMBC είναι μία από τις παλαιότερες τέτοιες εφαρμογές, έχοντας κάνει την εμφάνισή της από το 2003 με σκοπό να προσφέρει λειτουργίες Media Center στο αρχικό Xbox της Microsoft. Για να ολοκληρωθεί η διαδικασία, το Xbox έπρεπε να έχει τροποποιηθεί (με τη... γνωστή έννοια), έτσι ώστε ο χρήστης να μπορεί να εγκαταστήσει σε μη εγκεκριμένο λογισμικό. Έκτοτε και τα επόμενα 7 χρόνια, η ομάδα ανάπτυξης του XBMC εμπλούτιζε κι επέκτεινε την εφαρμογή αυτή, δημιουργώντας παράλληλα εκδόσεις και για Linux, Mac OS-X και Windows, ώστε πολύ περισσότεροι χρήστες να ωφελούνται από την ευκολότερη πλοήγηση στις multimedia συλλογές τους.
Το XBMC υποστηρίζει όλα τα γνωστά αρχεία εικόνας, ήχου και video, ενώ παράλληλα έχει τη σημαντική ιδιότητα - μέσω ειδικών επεκτάσεων (plug-ins) - να προσθέτει νέες λειτουργίες και δυνατότητες στο οπλοστάσιό του. Είναι σημαντικό να γίνει σωστά μία σειρά από ρυθμίσεις που επηρεάζουν την όλη λειτουργία του - ακριβώς ωστόσο επειδή το τελικό αποτέλεσμα αξίζει και με το παραπάνω τον κόπο, το Αθηνόραμα Digital έχει συγκεντρώσει τα σχετικά βήματα και κάποια σημεία που αξίζουν προσοχής, στο σχετικό οδηγό. Πάμε, λοιπόν!
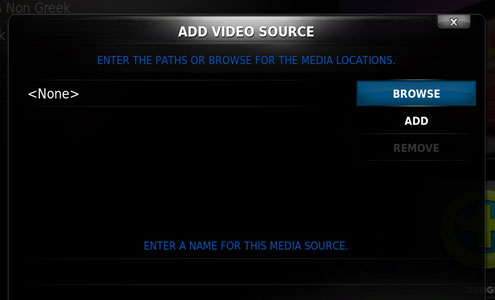
Πρώτα εγκαθιστούμε την εφαρμογή αυτή καθ' αυτή: η σχετική σελίδα βρίσκεται εδώ και περιλαμβάνει τόσο τα 4 διαφορετικά λειτουργικά που υποστηρίζονται αυτή τη στιγμή - Windows, Linux, Mac και Apple TV - όσο και το XMBC σε μορφή CD που δεν εγκαθιστά τίποτε στον Η/Υ του χρήστη και εκτελείται απευθείας από κει (χρήσιμο για να πάρει κανείς μία ιδέα του πώς είναι πριν... δεσμευτεί). Η πιο πρόσφατη "σταθερή" έκδοση, καθώς το XBMC βρίσκεται σε συνεχή ανάπτυξη, είναι η υπ' αριθμόν 9.11 (κωδικό όνομα Camelot). Οι παρακάτω οδηγίες έχουν συγγραφεί με βάση την έκδοση των Windows, επειδή όμως το περιβάλλον της εφαρμογής είναι πανομοιότυπο σε όλα τα λειτουργικά, δεν θα δυσκολευτεί κανείς να τις εφαρμόσει και στα άλλα.
Μετά την εγκατάσταση και την πρώτη εκτέλεση του XBMC, λοιπόν, από την κεντρική οθόνη μεταβαίνουμε στην επιλογή System και πατώντας το βελάκι της, εμφανίζουμε κι επιλέγουμε τον File Manager. Αυτός θα εμφανίζει στην οθόνη όλους τους διαθέσιμους αποθηκευτικούς χώρους που θα βρει - τοπικούς σκληρούς δίσκους, εξωτερικά συνδεδεμένους, αυτούς σε τοπικό δίκτυο κλπ. - και δίνει την ευκαιρία να προσθέσουμε οποιαδήποτε νέα πηγή multimedia υλικού, αν αυτή δεν εντοπιστεί αυτόματα. Σύμφωνα με την πρακτική μας εμπειρία, πάντως, η πιο πρόσφατη έκδοση του XBMC δεν θα... βάλει σε τέτοιες διαδικασίες κανέναν, αφού αναγνωρίζει τάχιστα ο,τιδήποτε, από μεγάλους τοπικούς σκληρούς δίσκους μέχρι απλά USB flash drives και Δικτυακούς σκληρούς δίσκους NAS (πάντοτε με την προϋπόθεση να τους έχει αναγνωρίσει κανονικά και το λειτουργικό φυσικά).
Η δεύτερη επιλογή, αυτή των Skin Settings, επιτρέπει να ενεργοποιήσουμε ή να απενεργοποιήσουμε τα διάφορα εφέ animation που κοσμούν την πλοήγηση, καθώς και αρκετές πληροφορίες που είναι δυνατό να εμφανίζονται όταν μεταβαίνουμε σε κάθε ενότητα περιεχομένου. Η μοναδική αλλαγή που ίσως έχει νόημα να γίνει βρίσκεται στην κατηγορία Backgrounds, όπου ο χρήστης μπορεί να ορίσει διαφορετικές εικόνες ως υπόβαθρο - ο τεχνικός όρος είναι... "ταπετσαρία" - για την κεντρική οθόνη και κάθε μία από τις διαφορετικές ενότητες περιεχομένου.
Στην κατηγορία Scripts, τέλος, μπορείτε να ενεργοποιήσετε τις τρεις σχετικές επιλογές έτσι ώστε το XBMC: (α) να δείχνει τους στίχους στα τραγούδια που αναπαράγονται (αρκεί να είναι σωστά τα στοιχεία του αρχείου), (β) να εμφανίζει πληροφορίες και πρόγνωση για τον καιρό (με την προϋπόθεση να έχει καταχωρήσει ο χρήστης τη γεωγραφική του θέση από τη σχετική επιλογή), αλλά και (γ) τη δυνατότητα λήψης υπότιτλων για όλα τα διαθέσιμα αρχεία video. Μετά από αυτά, και επιστρέφοντας στην κεντρική οθόνη των Settings, διακρίνει κανείς τις κατηγορίες Videos, Music, Pictures, Profiles, Weather, Network, System και Appearance. Κάθε μία εμπεριέχει δικές της επιλογές προς ρύθμιση, επικεντρωνόμαστε όμως σε αυτές που θα επιτρέψουν στο XBMC να διαχειρίζεται όσο το δυνατόν πιο κατανοητά φωτογραφίες, μουσική και ταινίες.
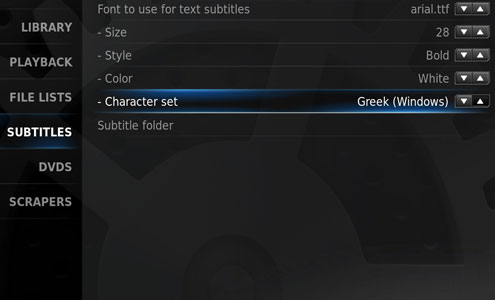
Στην κατηγορία Videos, μεταβαίνουμε στον τομέα Library κι ενεργοποιούμε τις τρεις πρώτες λειτουργίες. Οι επιλογές Playback και File Lists είναι καλύτερο να μην πειραχτούν - αντιθέτως, μεταβαίνετε στην Subtitles, όπου ορίζονται τα των υποτίτλων. Παίζει σημαντικό ρόλο να διαλέξετε στο Character Set την επιλογή Greek (Windows), έτσι ώστε να χρησιμοποιηθεί η κατάλληλη κωδικοποίηση και να απεικονιστούν σωστά οι ελληνικοί χαρακτήρες. Από τον τομέα DVDs μπορείτε να ορίσετε αν θέλετε να ξεκινά ο εξ ορισμού player όταν εισάγεται μία ταινία στο σχετικό drive, αν θέλετε το πρόγραμμα να παρακάμπτει τα εισαγωγικά videos και να πηγαίνει κατευθείαν στο πρώτο κεφάλαιο της ταινίας, καθώς και αν απαιτείται η εικονική αλλαγή "ζώνης" για την αναπαραγωγή DVD ταινιών από άλλες περιοχές.
Οι κατηγορίες μουσικής (Music) και φωτογραφιών (Pictures) δεν απαιτούν ιδιαίτερη... φροντίδα, αφού το σύστημα αναλαμβάνει να ρυθμίσει ως επί το πλείστον αυτόματα ό,τι χρειάζεται. Ξεχωριστά όμως θα πρέπει να ορίσετε τις πηγές άντλησης των αρχείων για κάθε κατηγορία - video, μουσικής και φωτογραφιών. Η διαδικασία είναι ακριβώς η ίδια, απλώς θα χρειαστεί να ακολουθήσετε τα βήματα για κάθε μία από αυτές ξεχωριστά.
Ξεκινώντας με τα videos, πατώντας το σχετικό πλήκτρο από το κεντρικό menu εμφανίζονται κάποιες επιλογές, ανάμεσά τους και μία με τον τίτλο "Add Source". Επιλέγοντάς την εμφανίζονται οι πιθανές πηγές, τοπικές και δικτυακές, απ' όπου μπορείτε να προσθέσετε αρχεία ή φακέλους που περιέχουν αρχεία. Αφού ανοίξει το σχετικό παράθυρο, επιλέγουμε "Browse", εντοπίζουμε το επιθυμητό αρχείο ή φάκελο και στη συνέχεια πατάμε το πλήκτρο "Add" για να προστεθεί στη λίστα. Για να αφαιρέσετε στο μέλλον την οποιαδήποτε καταχώρηση (π.χ. επειδή ένας σκληρός δίσκος δεν είναι πια παρών ή διαθέσιμος), απλώς κάνετε δεξί κλικ πάνω της και επιλέγετε "Remove Safely".
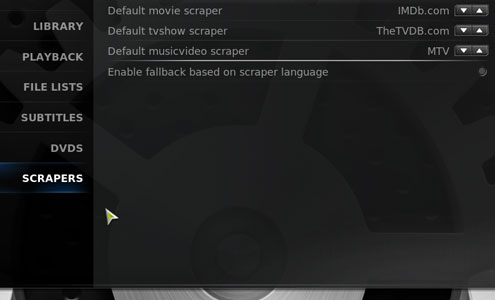
Αφού όλα πλέον τα αρχεία έχουν καταχωρηθεί και βρίσκονται οργανωμένα στο εσωτερικό σύστημα του XBMC, αυτό αναλαμβάνει κάθε φορά που εκτελείται να "διαβάζει" εκ νέου τους σχετικούς φακέλους και να προσθέτει αυτόματα τα καινούργια αρχεία που τοποθετείτε σε κάθε πηγή και σε κάθε κατηγορία. Η προβολή π.χ. μιας ταινίας γίνεται σε όλο το μήκος και το πλάτος της ενεργής οθόνης στα Windows, μπορείτε όμως να κάνετε αλλαγές στις ρυθμίσεις ενώ έχει ήδη ξεκινήσει η αναπαραγωγή ενός αρχείου, βλέποντάς το σε μικρογραφία στο κάτω αριστερά μέρος του περιβάλλοντος επικοινωνίας του XBMC. Oι επιλογές αναπαραγωγής που εμφανίζονται είναι όσες χρειάζονται έτσι ώστε ο Η/Υ να είναι σε θέση να κάνει τα ουσιώδη, χωρίς αυτές να ενοχλούν με την παρουσία τους.
Ένα σημαντικό στοιχείο που έχει να κάνει με την απεικόνιση των ταινιών, των δίσκων μουσικής κλπ. στις σχετικές περιοχές, είναι η "σύνδεση" του XBMC με διάφορες Δικτυακές υπηρεσίες (όπως το IMDB.com) ώστε να αντλεί από αυτές τις σχετικές πληροφορίες. Για να λειτουργήσει σωστά η διαδικασία, ωστόσο, ειδικά στις ταινίες, θα πρέπει τα ονόματα των αρχείων να είναι της μορφής Matrix.mkv ή Lord of the Rings Return of the King.mkv και όχι πχ. LOTRO.mkv. Είναι επίσης χρήσιμο στις ταινίες να προσθέσετε σε παρένθεση στο τέλος κάθε ονόματος τη χρονολογία προβολής της, πχ. Robin Hood (2010).mkv. Αρχικά, από την περιοχή των Settings και το menu Scrapers ορίζετε τις σωστές Δικτυακές υπηρεσίες ανάλογα με το είδος του περιεχομένου που έχετε στη συλλογή σας (ταινίες, επεισόδια τηλεοπτικών σειρών κλπ).
Αμέσως μετά επιστρέφετε στον τομέα των videos και κάνετε δεξί κλικ σε ένα φάκελο ή ένα αρχείο. Από το menu που θα εμφανιστεί επιλέγετε "Set Content" και μετά στο πάνω πεδίο ορίζετε μία από τις υποστηριζόμενες υπηρεσίες (πχ. TV.com για τηλεοπτικές σειρές κτλ). Με τη σωστή επιλογή ανά φάκελο μπορείτε να βοηθήσετε το πρόγραμμα να "σαρώσει" σωστά τη συλλογή σας και να φέρει την κατάλληλη πληροφορία για κάθε αρχείο. Αφού τελειώσετε με τις ρυθμίσεις, πατάτε OK και αφήνετε το πρόγραμμα να αντλήσει τα σχετικά δεδομένα από το Internet. Ανάλογα με το μέγεθος της συλλογής σας, θα χρειαστεί κάποιος χρόνος για να ολοκληρωθεί η διαδικασία. Στο τέλος της, ωστόσο, θα ανταμειφθείτε με μία οπτικά εντυπωσιακή αναπαράσταση της συλλογής σας, ένα εικονικό... video club, το οποίο θα προσφέρει τόσο ουσιαστική πληροφορία, όσο και έναν ευχάριστο τρόπο να περιπλανηθείτε στα περιεχόμενά της. Καλές καταχωρήσεις!










